Créer un site Web n’a jamais été aussi facile et ne nécessite plus des connaissances en développement Web ou en design. En effet, il suffit simplement d’utiliser les bons outils et d’avoir les bonnes ressources pour avoir un blog personnel ou un site Web vitrine pour votre activité.
Dans ce guide pas à pas nous allons vous aider à créer votre site Web WordPress à partir de zéro sans avoir à recruter des freelancers ou passer par des agences Web. Tout ce dont vous avez besoin est un peu de votre temps afin de compléter le guide et installer votre site.
Si toutefois, vous préferez passer directement à l’ecriture de vos articles. Vous pouvez nous contacter, nous ferons GRATUITEMENT l’installation pour vous. En savoir plus.
Qu’est ce qu’il me faut pour avoir un Site Web?
- Un nom de domaine: c’est le nom de votre site, ce que les utilisateurs saisissent pour yaccéder, par exemple: www.votreSite.com.
- Un hébergeur Web: c’est le serveur ou seront stockés les fichiers de votre site Web (textes, images, etc) afin de les rendre accessibles par les utlisateurs.
Table des matières
- Souscrire à un hébergeur Web et installer WordPress
- Personaliser son site Web
- Choisir le theme
- Gérer les plugins
- Insérer le logo
- Gérer le contenu
- Personaliser le menu
- Ajouter un article
- Ajouter un bloc prédéfini
Souscrire à un hébergeur Web et installer WordPress
L’hébergement Web est un service qui vous permet de stocker les ressources de votre site (textes, fichiers, images, etc) sur un serveur Web.
Le prix d’une souscription à un service d’hébergement Web peut varier entre 3 et 30 euro selon le fournisseur et le type d’hébergement.
Dans ce article nous alllons utiliser BlueHost comme hébergeur Web. Notre choix est basé sur plusieurs raisons:
- BlueHost est un partenaire de WordPress, il travaillent en collaboration depuis 2005 pour faciliter l’installation et la création des sites WordPress, d’ailleurs c’est l’hébergeur recommandé par WordPress.
- Installation facile et rapide de WordPress.
- Service client fiable et joignable 24H/7
- Certificat SSL gratuit.
- Garantie satisfait ou remboursé.
Note: Nous faisons partie du programme d’affiliation de BlueHost, si vous utilisez notre lien pour la souscription à BlueHost, nous allons prendre une petite commission mais ceci ne changera pas le prix de votre abonnement.
Maintenant, passons à l’installation de votre site:
Pour créer un compte BlueHost, il faut accéder à BlueHost et cliquer sur le boutton ‘Get Started Now’

Vous serez alors rédirigés vers la page suivante qui vous permet de choisir votre type d’abonnment, nous vous recommandons de commencer avec l’abonnement ‘basic’ ou l’abonnement ‘plus’.
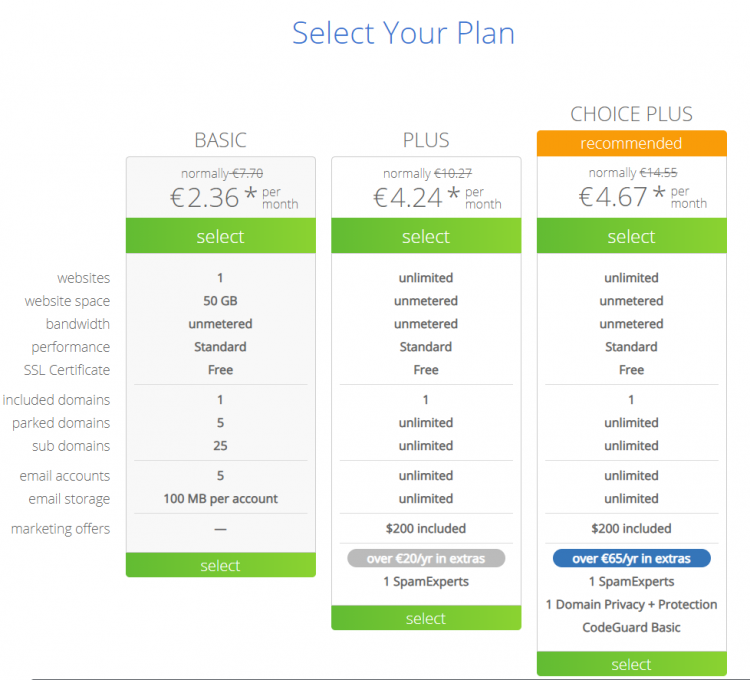
L’étape suivante consiste à indiquer le nom de domaine de votre site, si vous n’en avez pas vous pouvez le saisir dans le premier champs de texte, BlueHost le créera pour vous et vous l’aurez gratuitement pendant la première année. Dans le cas contraire vous pouvez le saisir dans le deuxième champ de texte, mais dans ce cas, il faut mettre à jour votre DNS. Vous trouvez ici un guide pour le faire sur BlueHost Cliquez ensuite sur ‘Next’.
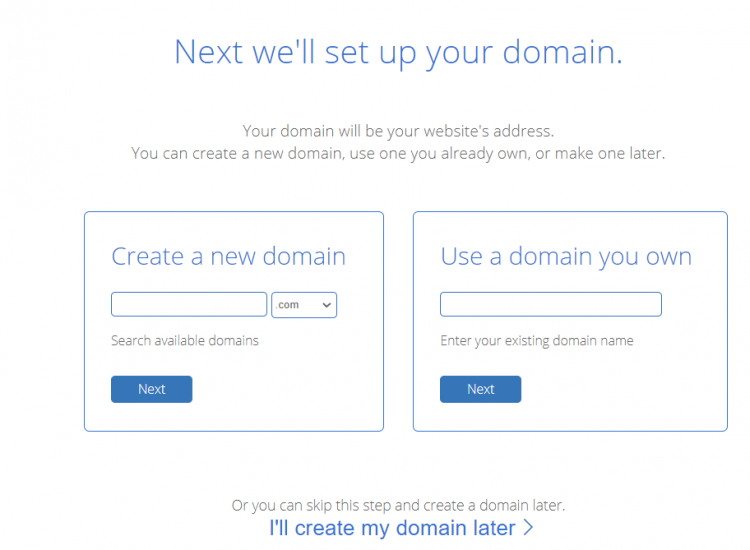
Maintenant vous êtes redirigés vers une page d’informations constituée de plusieurs blocs d’informations que vous devez compléter comme les informations de votre compte tel que le nom, l’adresse et l’émail ainsi que les informtions concernant votre abonnement tel que la durée.
Dans un autre bloc on vous propose des options à rajouter à votre commande, nous vous recommandons de les décocher pour le moment et ne pas les ajouter. Vous pourrez tout de même les ajouter plus tard.
Dans le dernier bloc vous devez saisir vos informations de paiement afin de finaliser votre achat. Une fois le paiement effectué, vous serez redirigés vers un écran qui vous propose de saisir le mot de passe de votre compte, cliquez sur le boutton « set password ».
Saisissez votre mot de passe et cliquer sur le bouton « next ».
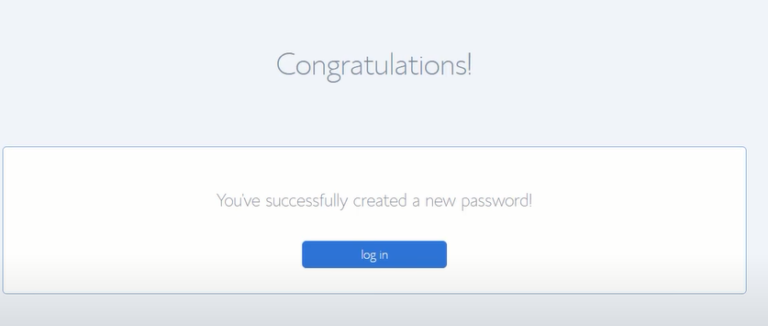
Cliquez ensuite sur le bouton « login », l’installation de WordPress sera alors déclenchée. L’installation ne prendra généralement que quelques secondes.
A la fin de l’installation, des informations concernant le type de site que vous voulez créer et le type de votre business vous seront demandées et différents thèmes vous seront également proposés, je vous recommande de cliquer à chaque étape sur le bouton « skip this step » en bas de la page , nous verrons juste après comment importer un site très facilement.
Félicitations, l’installation de votre site Web est terminée et vous êtes maintenant sur la page d’acceuil de blueHost.
Cliquez maintenant sur le boutton « WordPress » pour vous connecter à votre compte WordPress.
Personaliser son site Web
Vous êtes maintenant sur l’interface WordPress à partir de laquelle vous pouvez modifier le contenu de votre site Web.
Installer le thème de votre site Web
Une thème WordPress est une template qui vous permet de définir et de gérer l’apparence gloable de votre site Web.
Lors de la création d’un site Web WordPress un thème basic est installé par défaut.
Le thème installé est loin d’être attirant pour les clients, heureusement qu’on peut le remplacer facilement par un autre thème professionnel. Pour ce faire, il suffit de vous rendre à la page Appearance>>thèmes puis cliquer sur le boutton « add new », les thèmes gratuits disponibles sur WordPress.org vous seront alors affichés. Vous pouvez les filtrer , les trier ou bien si vous connaissez le nom du thème que vous voulez installer vous pouvez le chercher en saisissant directement son nom.
Dans ce tutoriel, nous allons installer la version gratuite du thème « Astra » qui est l’un des thèmes WordPress les plus populaires grâce à son beau design, sa puissance et sa performance. Pour l’installer, saisissez « Astra » dans la barre de recherche, ledit thème apparaitra parmi les résultats. Il vous suffit maintenant de passer votre sourris sur « Astra » puis cliquer sur « installer ». A la fin de l’installation, le boutton « activate » apparaîtra à la place du boutton « install », cliquez dessus afin d’utiliser astra comme étant le thème principal de votre site.
Importer le design de votre site
Le thème astra est une thème fremium qui possède plusieurs designs de différentes thématiques. Certains de ces designs sont gratuits mais d’autres nécessitent qu’on paie la licence. Dans ce guide, nous allons choisir un design gratuit pour créer notre site Web.
En passant la sourris sur Astra, un boutton « Theme details » apparaitra, cliquez dessus l’écran ci-dessous vous sera affiché. Cliquez sur template starters afin de choisir le design de votre site.
